Set‑up Guide
Adding robust full‑text search to a Ghost site takes only a few minutes with Visiting Objects Instant Search for Ghost. Follow the steps below to set up your new search experience.
Prerequisites
- Ghost v5 running at a public URL (self‑hosted or Ghost Pro).
- Access to the Ghost admin panel with permission to create Custom Integrations (required for API keys).
- A Visiting Objects account with an active Instant Search for Ghost plan.
1. Create a new Search Instance
- Log in to the Visiting Objects dashboard and navigate to the Search Instances page.
Click + Create Search Instance or + New Instance.
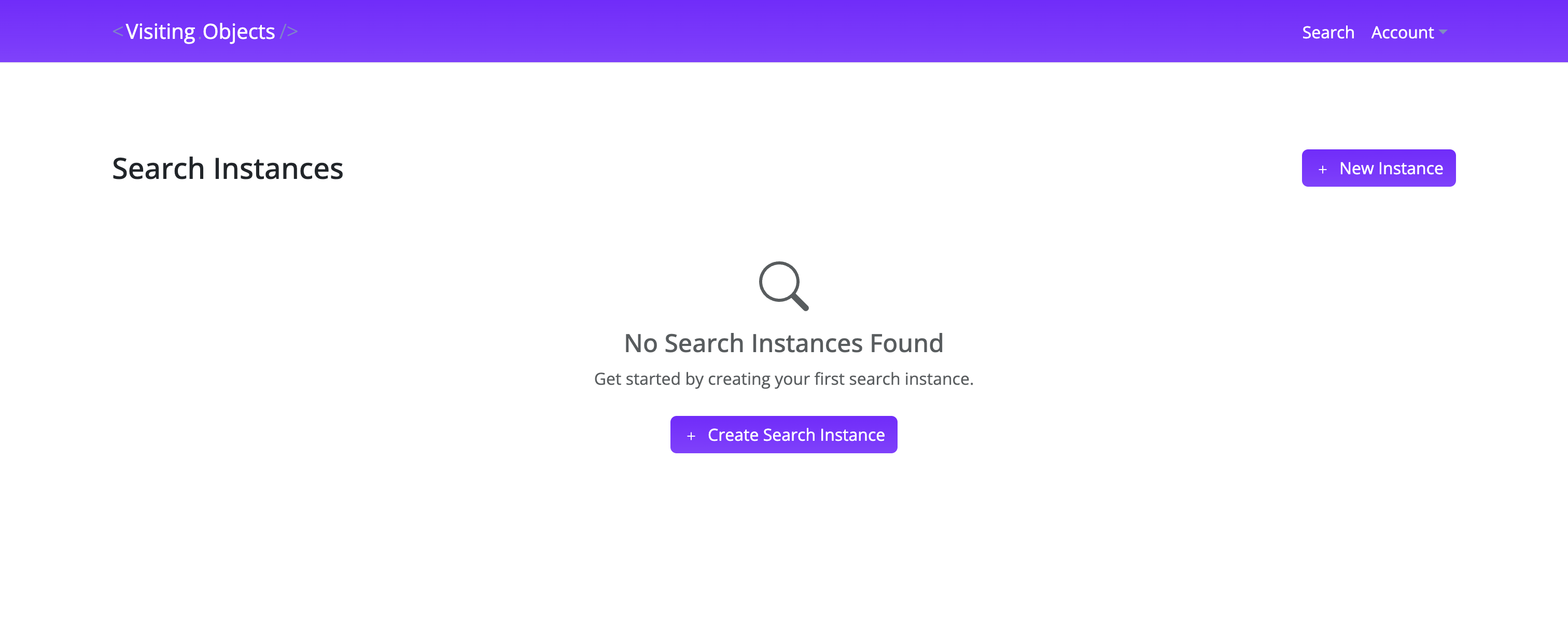
2. Enter the Ghost site URL
- In Ghost URL, enter the full site address, including
https://(for examplehttps://resources.visitingobjects.com). - Click Continue.
- Visiting Objects automatically scans your Ghost instance and pre-fills everything it can, from your site name and accent color to the API URL and indexing configuration.
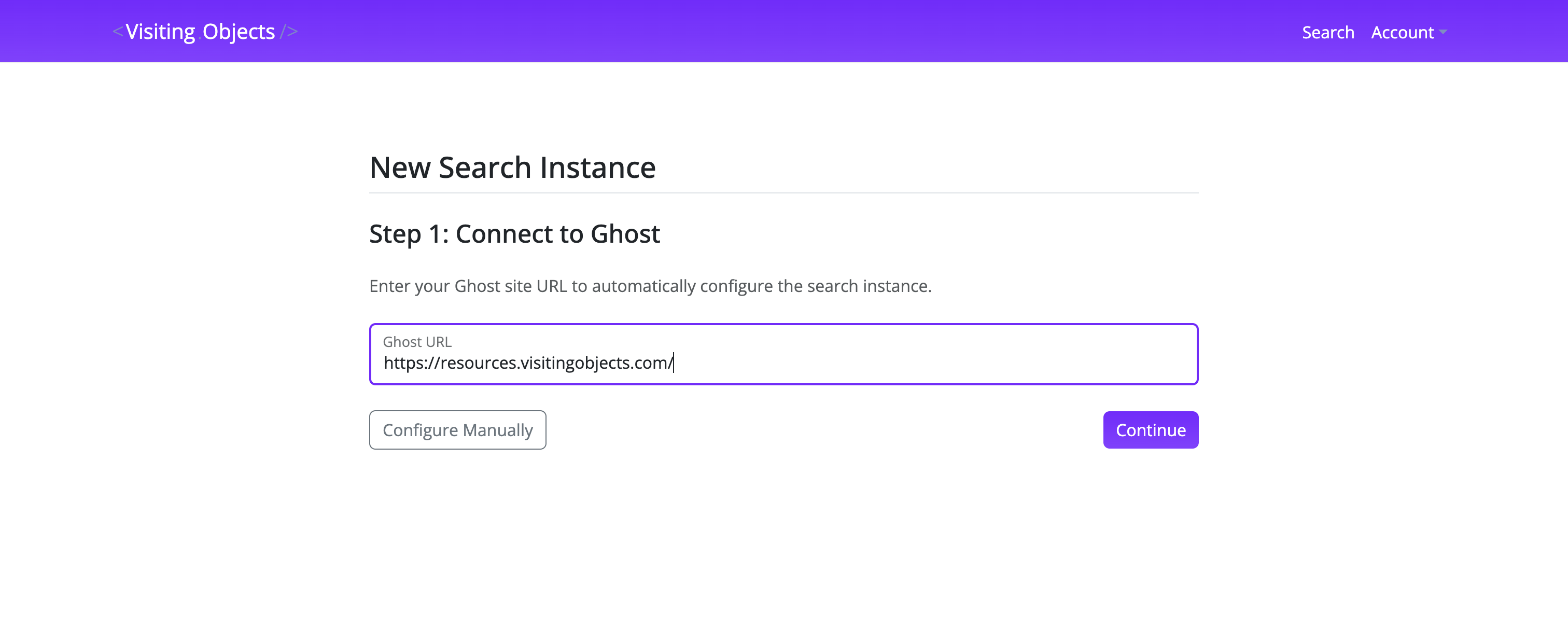
3. Provide API keys
The only manual input usually required is the two API keys:
| Key | Where to find it in Ghost | Purpose |
|---|---|---|
| Content API Key | Settings › Integrations › Add custom integration | Read published posts and pages for indexing |
| Admin API Key | Same custom integration card ("Admin API Key") | Register webhooks so new or updated content is indexed automatically |
- Paste both keys in the New Search Instance form.
- Optional adjustments:
- Primary Accent Color – UI accent (defaults to the color detected on the site).
- Modal Trigger Icon Color – color of the search icon added to the theme.
- Indexing Filters – enable tag‑based inclusion rules if only specific content should be searchable.
- Click Create.
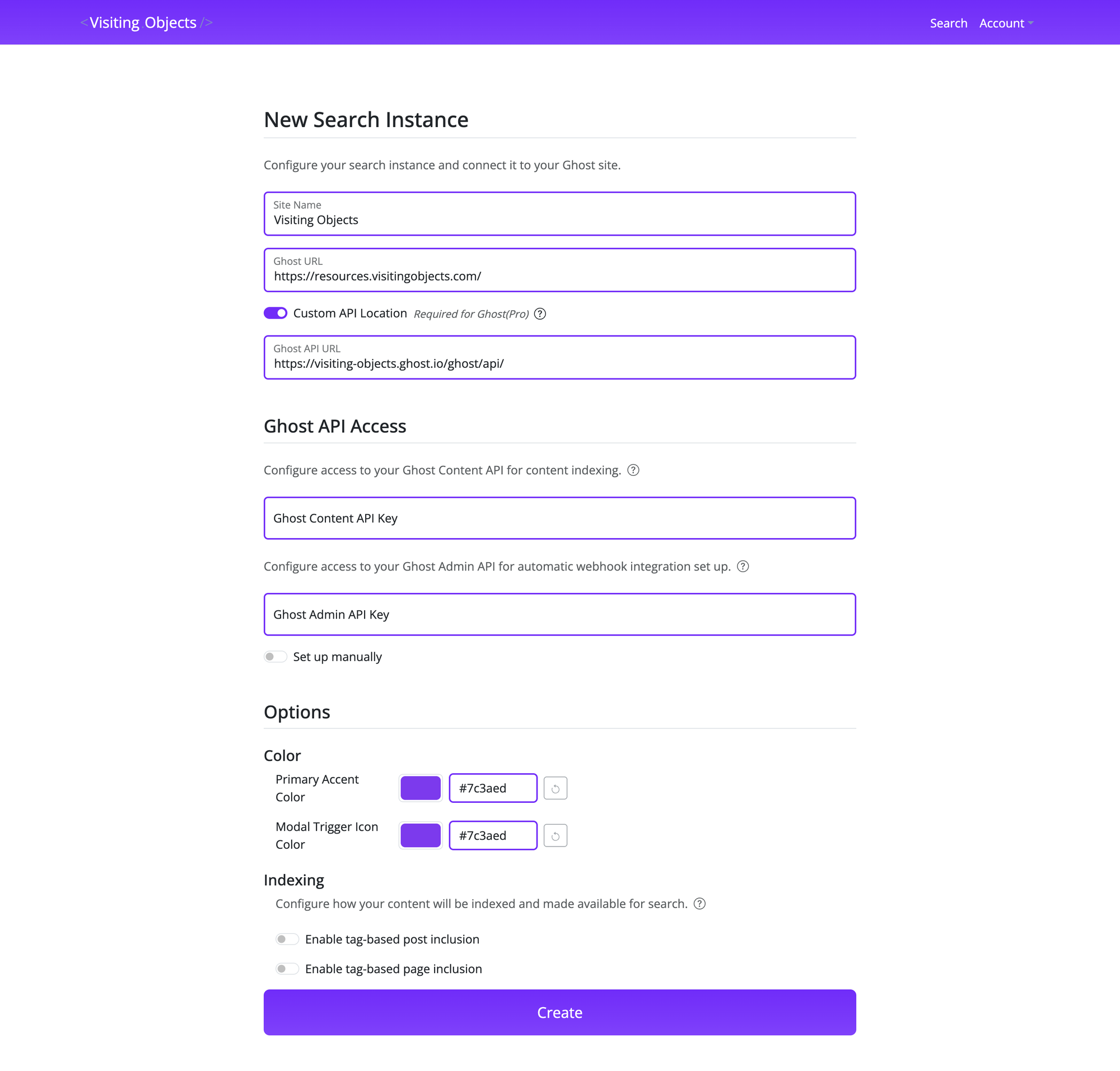
4. Watch the set‑up progress
A progress panel tracks four automated jobs.
| Task | Description |
|---|---|
| Create Search Instance | Allocates a managed search engine for the site |
| Seed Search Engine | Imports all existing posts and pages (may run for several minutes on large sites) |
| Auto Sync | Registers update webhooks via the Admin API |
| Search UI | Builds the customized front‑end bundle |
You can leave the page; processing continues in the background.
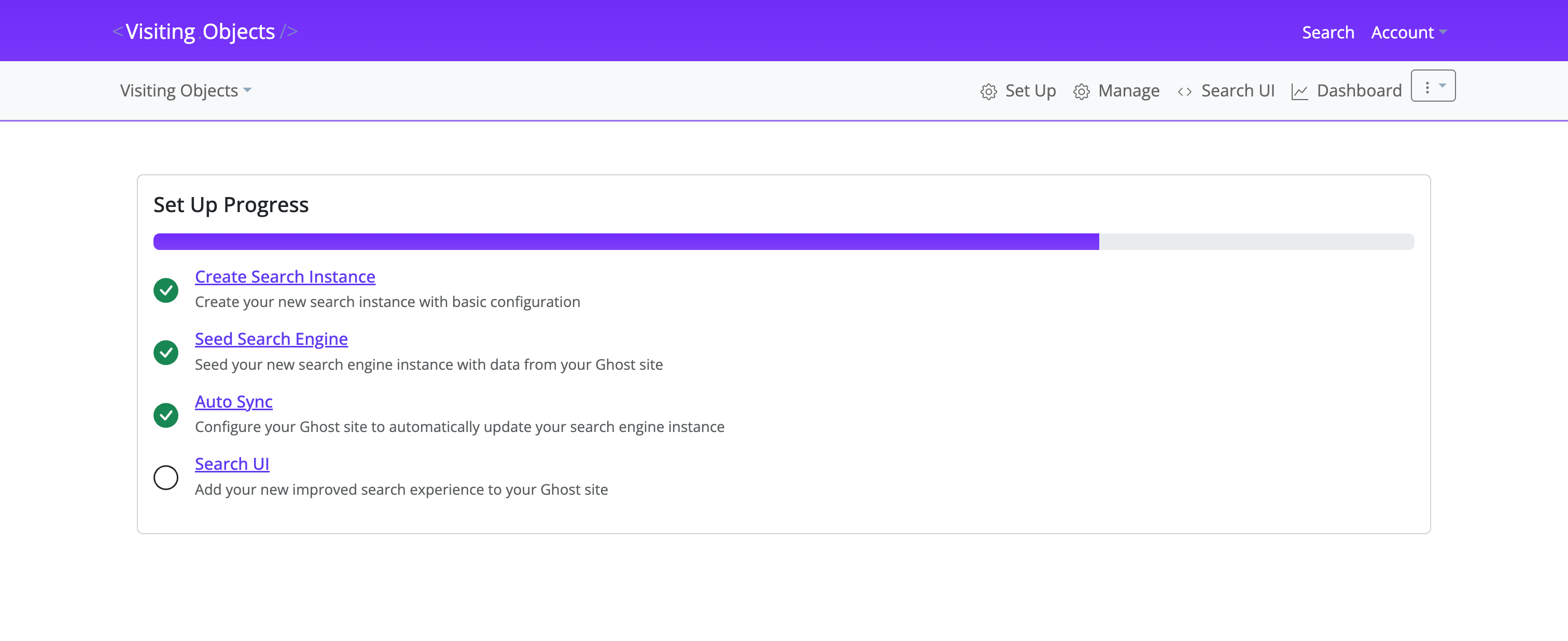
5. Embed the Search UI
When all tasks are marked complete, open Search UI in the left navigation.
- Review the behavior options (default results, autofocus, pagination, etc.) and the live preview.
- Click Copy in the Implementation Guide box to copy the snippet.
<div class="visitingobjects-search"
data-public-token="REPLACE_WITH_YOUR_TOKEN"></div>
<script src="https://visitingobjects.com/static/search/vo-search.js"></script>
<link href="https://visitingobjects.com/static/search/vo-search.css" rel="stylesheet">
- In Ghost Admin open Settings › Code Injection › Site Header and paste the snippet.
- Click Save.
The script injects a search icon into compatible Ghost themes. Additional triggers can be bound manually (see details on the search UI page).
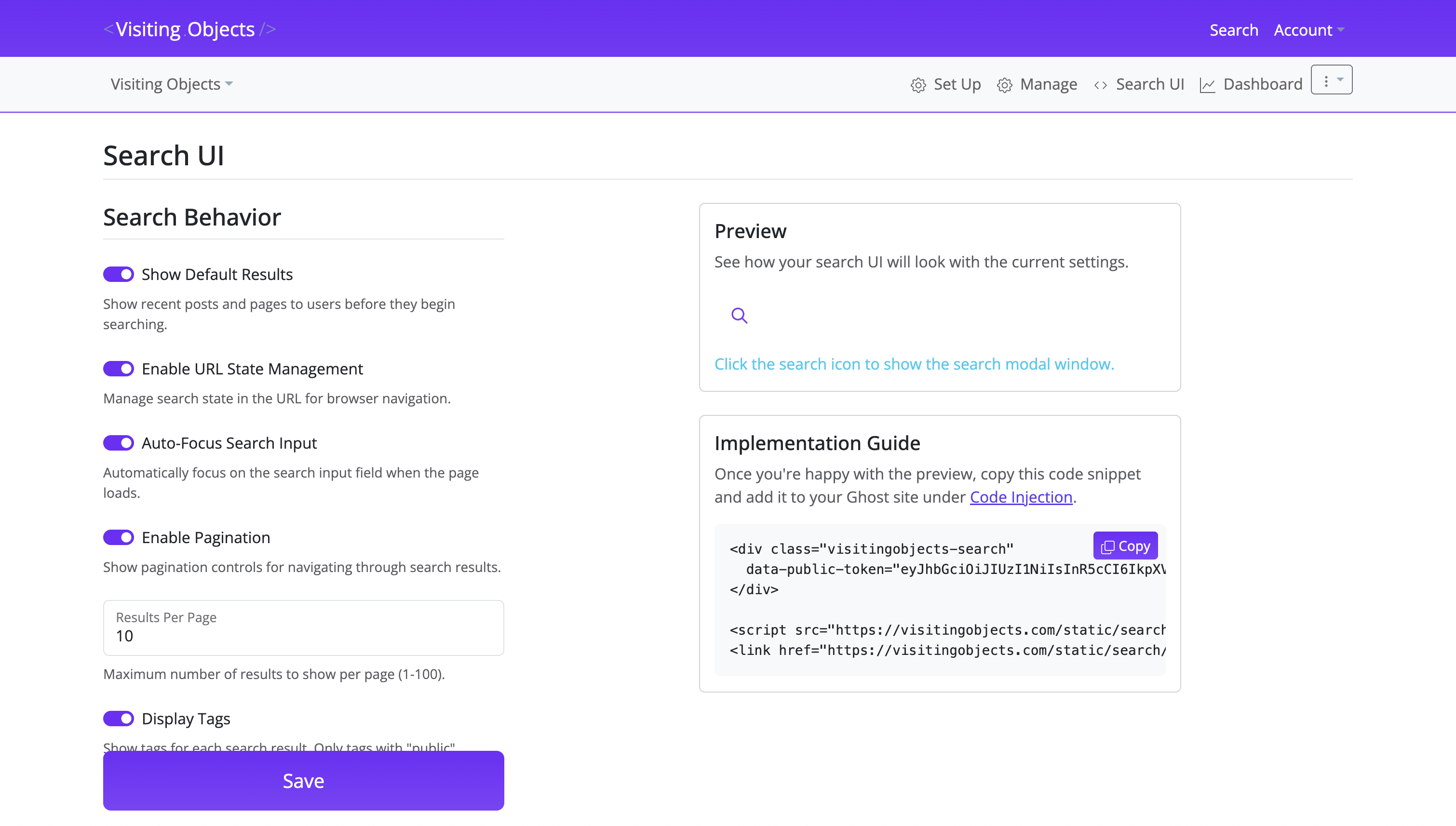
6. Verify the new search experience
- Visit the live site and click the search icon (usually in the header).
- Type a few queries and confirm results load instantly.
- Edit or publish a post in Ghost, then search for its title to confirm automatic syncing.
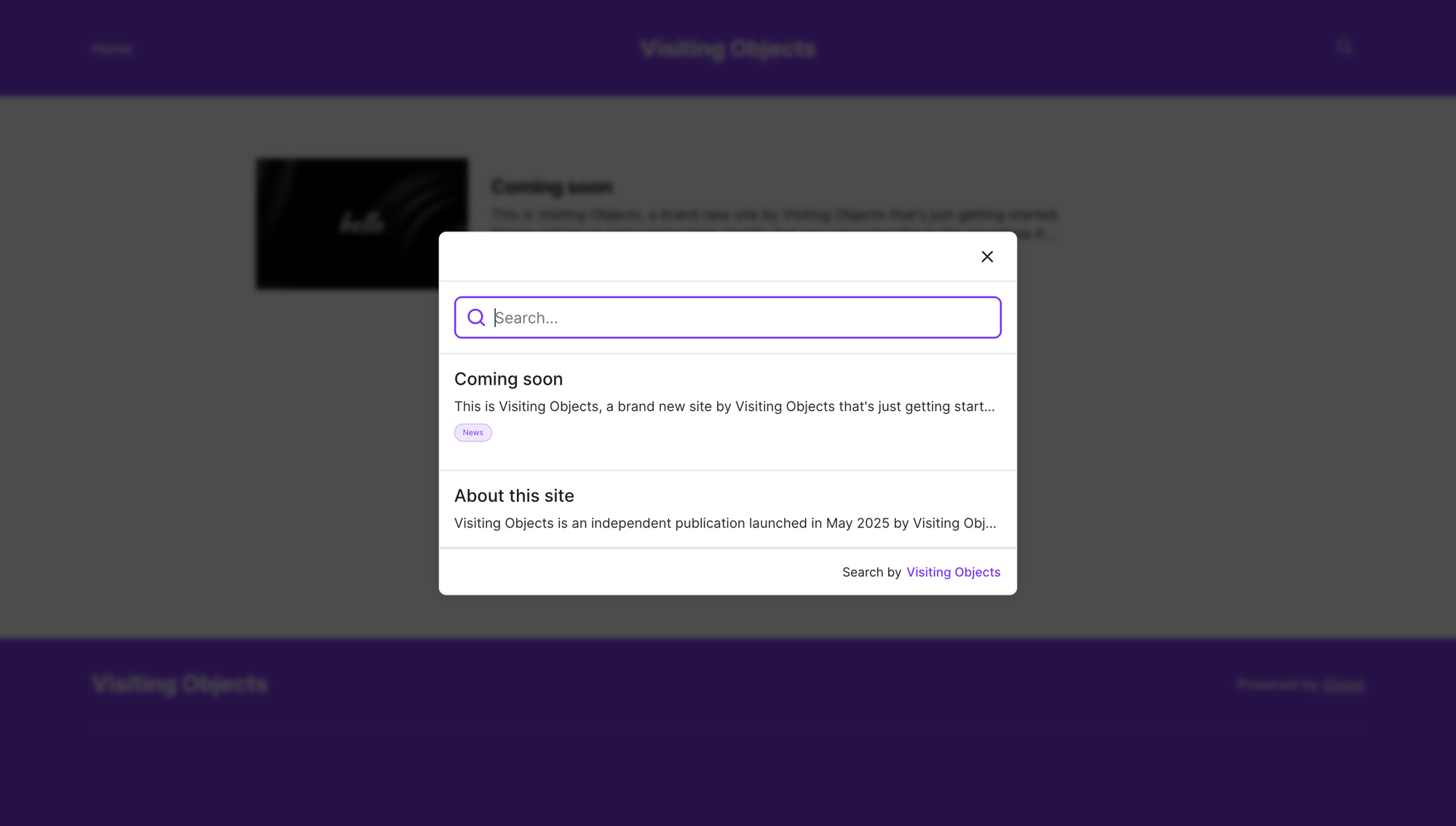
Troubleshooting
| Symptom | Likely cause | Resolution |
|---|---|---|
| Search icon not visible | Modal Trigger Icon Color matches header background | Choose a contrasting icon color and click Save |
| No results returned | Content API key invalid | Regenerate the key in Ghost and update the instance |
| New posts not searchable | Admin API key missing or webhook disabled | Add a valid Admin API key, or choose "Set Up Manually" and follow the instructions to maintain this aspect of the integration manually |
Support
Email support@visitingobjects.com with your site URL and a short description of the issue. Attach screenshots or logs where possible to speed up resolution.